

See Visio Plan 2 to learn more about the subscription version of Visio. If you're not sure what version of Visio you're using, select File > Account > About Visio. The ability to use the Data Visualizer templates is only available with Visio Plan 2.
CREATE DIAGRAM UPDATE
Not only can you create the flow chart, by editing data in Excel and refreshing the diagram from Visio, but you can also make changes to the Visio Diagram and then update the Excel data from the diagram. Visio also supports two-way synchronization between the Visio diagram and the Excel workbook. You can even add additional columns of data in Excel that are converted to Visio shape data. You can also use your own custom Excel template, map Excel data to shapes in the Create Diagram from Data wizard, and automatically create the diagram. Each template has an associated Excel workbook used to convert process data into a flowchart in Visio.
CREATE DIAGRAM FULL
Select Presentation mode from the View ribbon to get a full screen version of your diagram.Would you like to automatically create a detailed, polished Visio flowchart from an Excel workbook? You can do this by using the Data Visualizer templates.
CREATE DIAGRAM PLUS
Click the plus sign in the bottom left corner of the document to add another page.ħ. Drag the container to the steps you want to highlight and add a label.Ħ. If relevant, select the Insert ribbon to insert a container.

Highlight important steps in your diagram. To ensure that your diagram is evenly spaced and aligned, select all and then choose Position from the home ribbon and select Auto align and space.ĥ. You can also select a variant on a theme to further customize the look of your diagram.Ĥ. Click on Design in the ribbon and select one of the themes. Select one or more shapes and use the Shape style on the Home ribbon to update the style.ģ. Adjust the color of one or more shapes by clicking on either one shape or multiple shapes and selecting a new color using fill on the Home ribbon.Ģ. You can also label connectors by double clicking on them.ġ. Label the new shape by double clicking on it.ħ. You can also drag the next shape from the left-hand tool bar. Select one and Visio will automatically insert a connector. Hover on the first shape to see a selection of shapes that you can use for the next step.
Use the guide bars that automatically display in Visio to align your shapes.ĥ. If you don’t see the shape you want, click on More shapes in the menu.
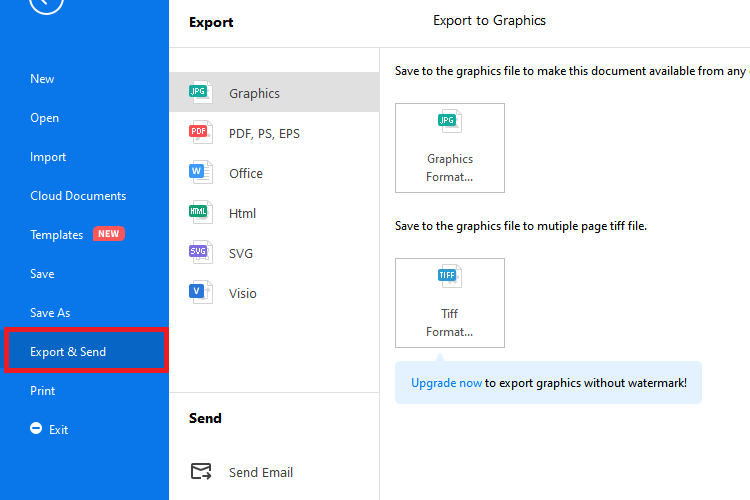
If you are using a template, shapes associated with that type of diagram will be displayed by default. From the left tool bar select a shape to use in your diagram. Double-click on Title at the top of the diagram to give your drawing a name.Ĥ. Go to the Data ribbon and select custom import to import data from Excel, Microsoft Access, Microsoft SQL, or another data source.ģ. Explore sample diagrams to get inspiration.Ģ. Click on more templates to see the comprehensive list available to you. Each template comes with stencils that include shapes and tools relevant to that type of diagram-for example, an office floor plan template will come with door and window shapes. From the home screen select either the Blank Drawing or choose from one of the many templates. Build your first organizational chart or floor plan using Visio.ġ.


 0 kommentar(er)
0 kommentar(er)
